Aktualizacja przeglądarki Mozilla Firefox
Krok 1. Otwórz przeglądarkę internetową Mozilla Firefox.
Po otworzeniu przeglądarki powinna pojawić się strona startowa (strona domowa). W zależności od ustawień przeglądarki strona startowa może wyglądać jak na zrzucie poniżej lub może to być jakaś konkretna strona internetowa np. Wyszukiwarka Google, Wirtualna Polska, Onet lub inne.
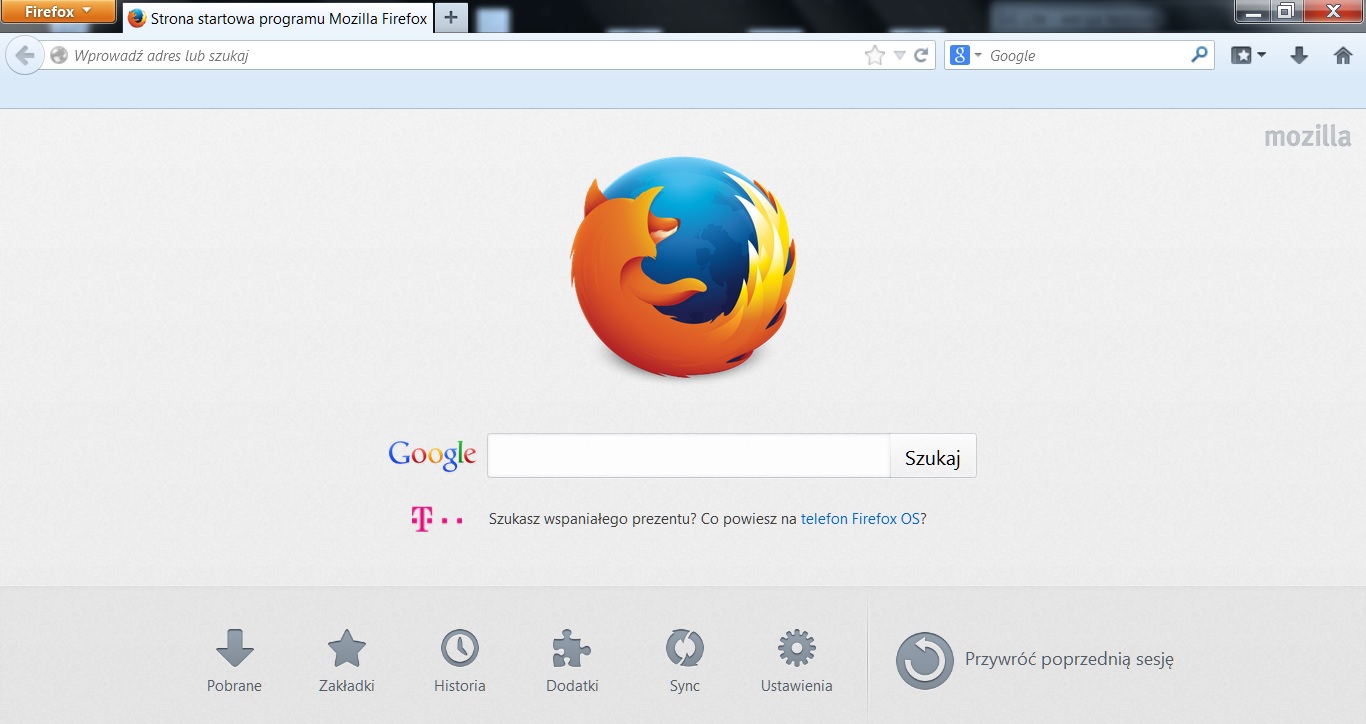
Krok 2. Otwórz podstawowe opcje przeglądarki.
Należy kliknąć lewym przyciskiem myszy na pomarańczowy przycisk "Firefox" znajdujący się w lewym górnym rogu. Zrzut niżej pokazuje umiejscowienie pomarańczowego przycisku "Firefox".
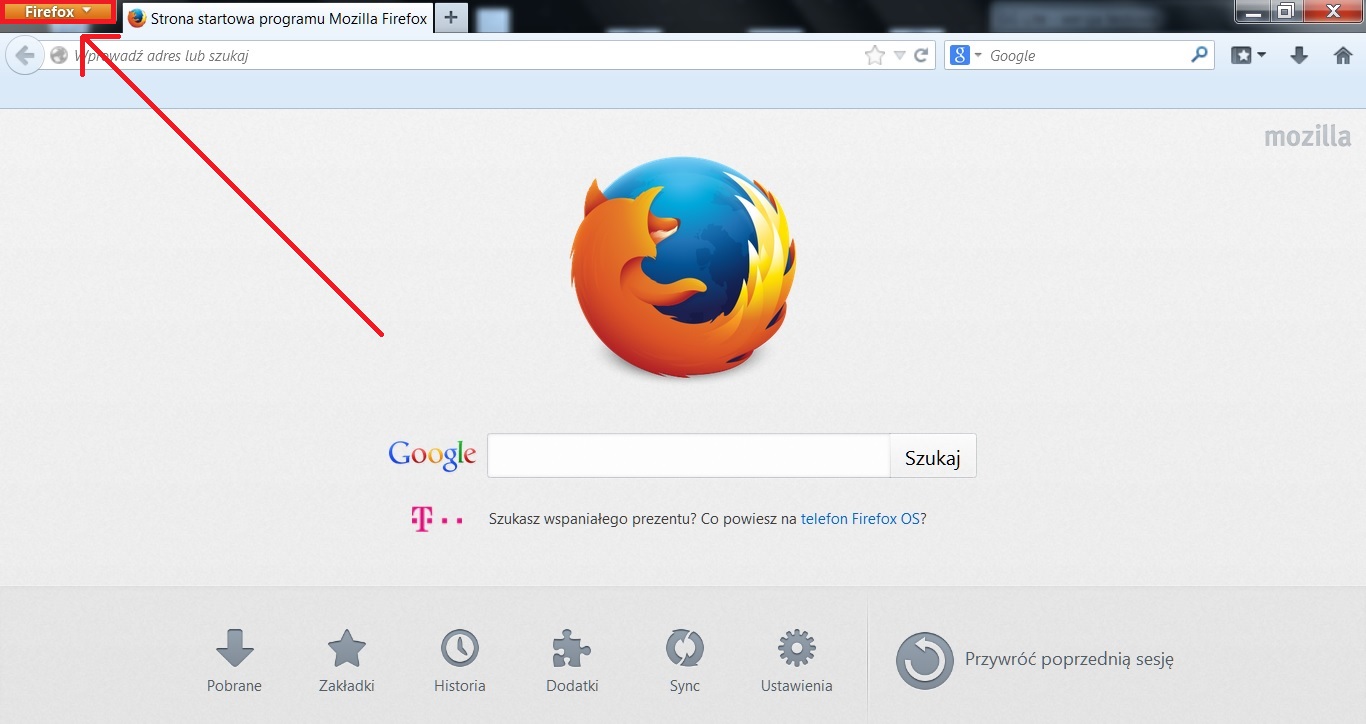
Krok 3. Wybierz opcję "O programie Firefox"
Opcja "O programie Firefox" znajduje się w zakładce "Pomoc". Poniższy zrzut ukazuje umiejscowienie opcji "O programie Firefox"
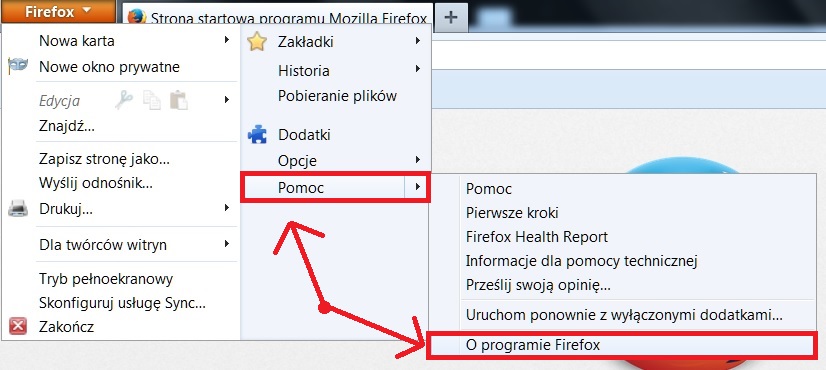
Krok 4. Poczekaj, aż przeglądarka się zaktualizuje.
UWAGA! Aktualizacja przeglądrki jest możliwa tylko w momencie, gdy komputer jest podłączony do sieci Internet.
Na poniższym zrzucie zaznaczona została obecna wersja oraz proces aktualizacji do nowej wersji. W tym momencie należy chwilę poczekać, ponieważ przeglądarka najpierw musi zostać pobrana z Internetu, a następnie zainstalowana. Czas procesu jest zależny od prędkości Internetu oraz szybkości komputera.
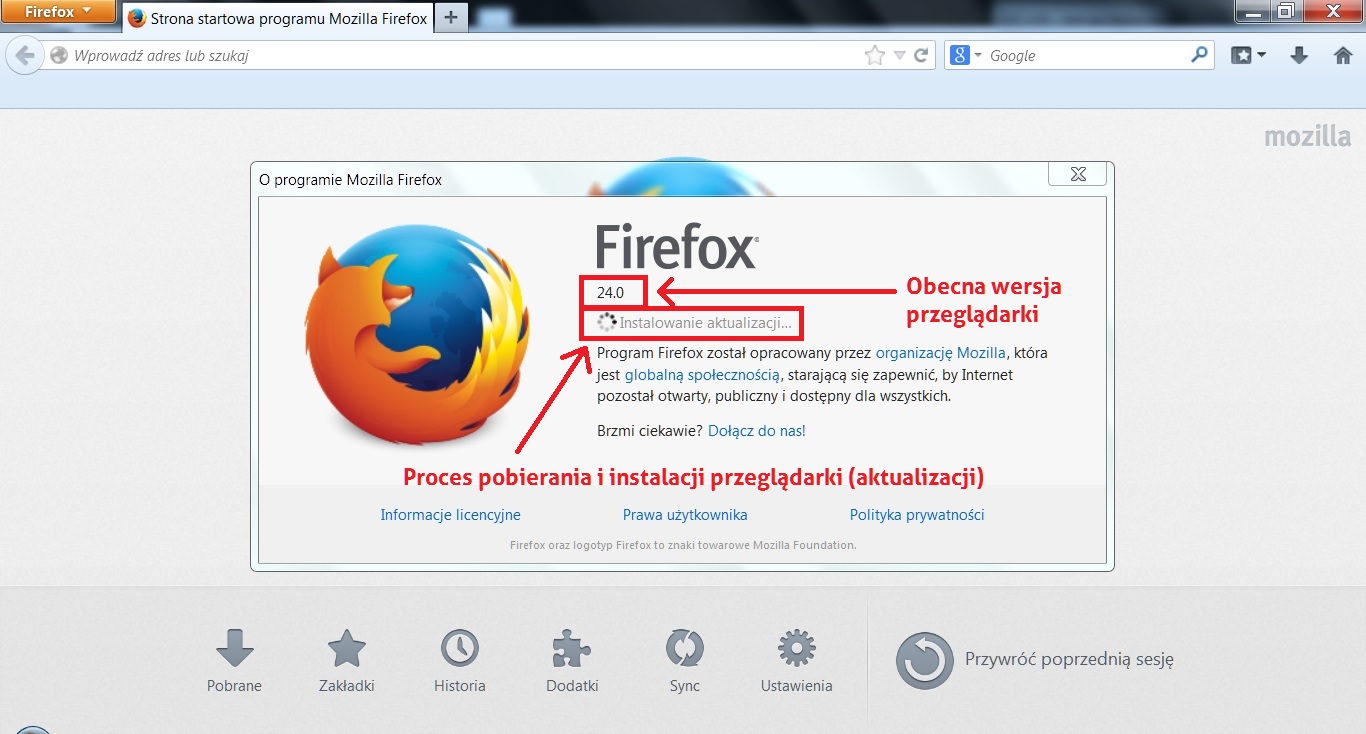
Krok 5. Uruchom ponownie przeglądarkę.
Uruchomienie przeglądarki nastąpi poprzez naciśnięcie przycisku "Uruchom ponownie, by zaktualizować", który pojawi się w miejscu procesu aktualizacji.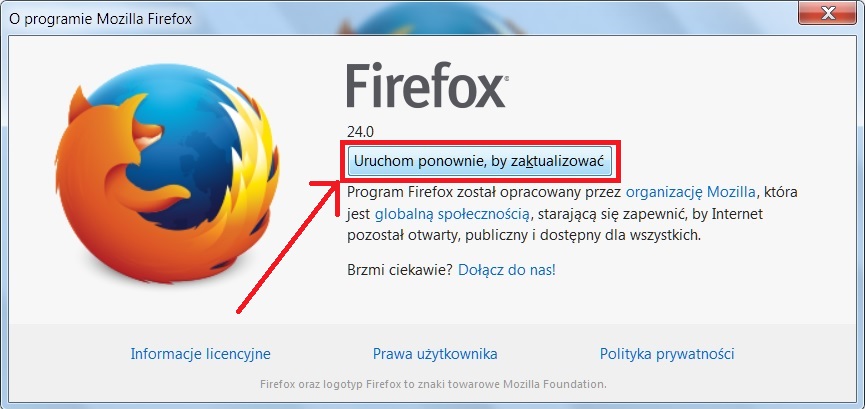
Zakończenie
Po uruchomieniu się przeglądarki, powtarzając Krok 2. i Krok 3. można sprawdzić czy przeglądarka została pomyślne zaaktualizowana. Numer wersji powinien ulec zmianie. W zależności od aktualizacji, wygląd przeglądarki może ulec także nieznacznej zmianie.
Informacja dodatkowa
Istnieje możliwość aktualizacji przeglądarki poprzez ściągnięcie instalatora przeglądarki ze strony http://www.mozilla.org/pl/firefox/new/
Aktualizacja przeglądarki Google Chrome
Krok 1. Otwórz przeglądarkę internetową Google Chrome
z uprawnieniami administratora.
Aby włączyć przeglądarkę z uprawnieniami administratora należy należy kliknąć prawym przyciskiem myszy na skrót lub plik przeglądarki, a następnie wybrać opcję "Uruchom jako administrator".
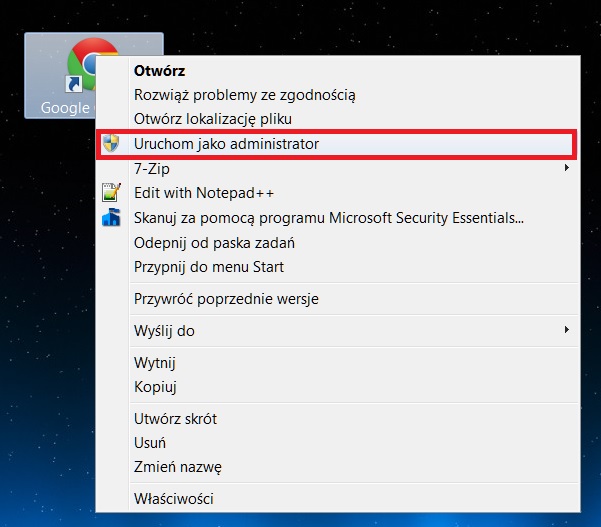
Następnie należy potwierdzić wyskakujący komunikat, klikając przycisk TAK. Jeżeli to konieczne podaj hasło administratora. Następnie zostanie otworzona przeglądarka ukazana na poniższym zrzucie z uprawnieniami administratora.
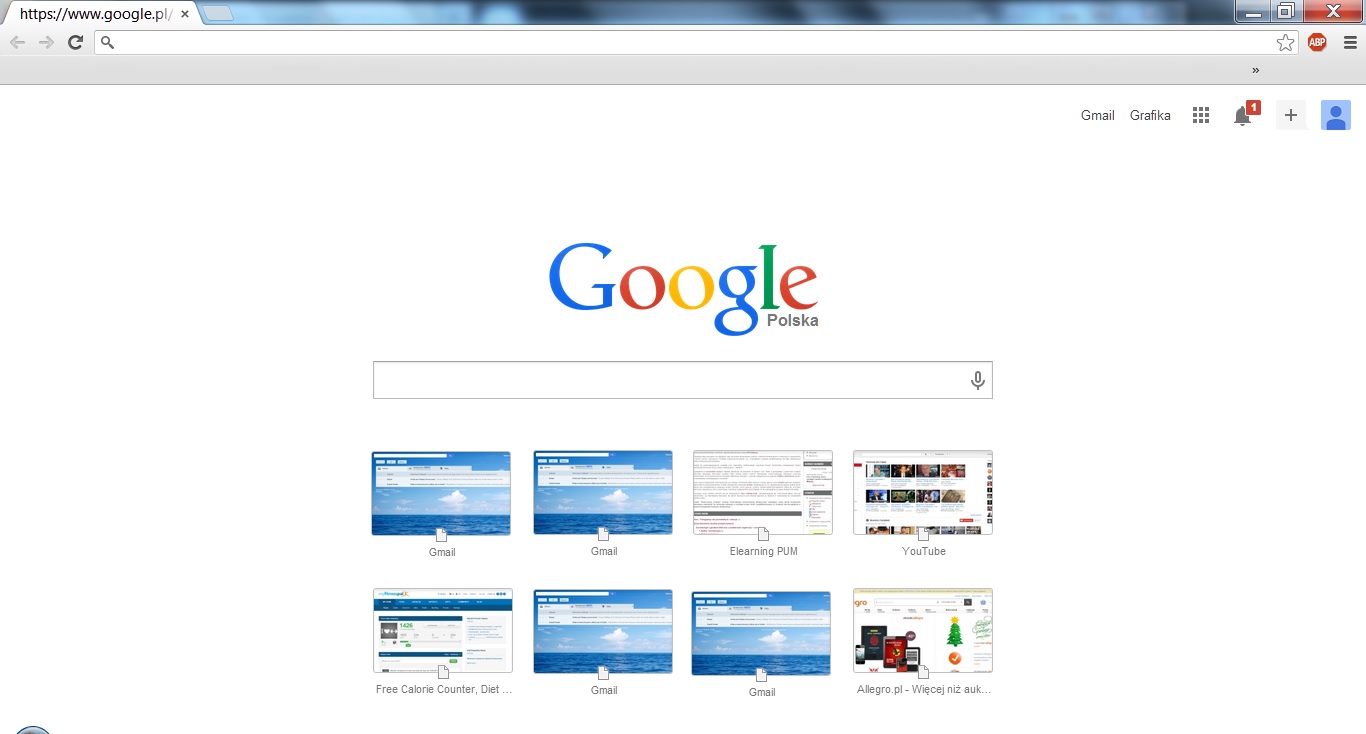
Krok 2. Otwórz opcję "Google - informacje" w menu przeglądarki.
Nalezy nacisnąć przycisk opcji podstawowych Google Chrome (prawy górny róg), a następnie wybrać opcję "Google Chrome - informacje"
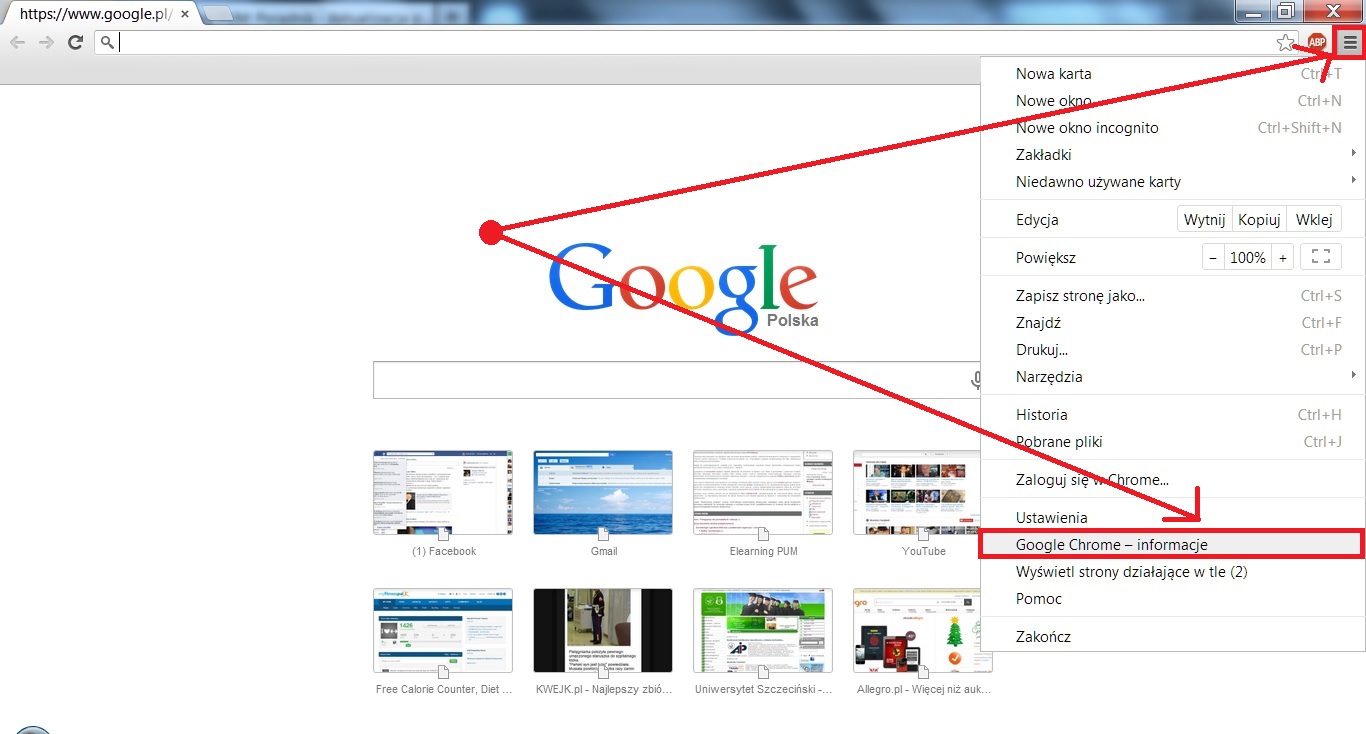
Krok 3. Poczekaj, aż przeglądarka się zaktualizuje.
UWAGA! Aktualizacja przeglądrki jest możliwa tylko w momencie, gdy komputer jest podłączony do sieci Internet.
Na poniższym zrzucie zaznaczona została obecna wersja oraz proces aktualizacji do nowej wersji. W tym momencie należy chwilę poczekać, ponieważ przeglądarka najpierw musi zostać pobrana z Internetu, a następnie zainstalowana. Czas procesu jest zależny od prędkości Internetu oraz szybkości komputera.
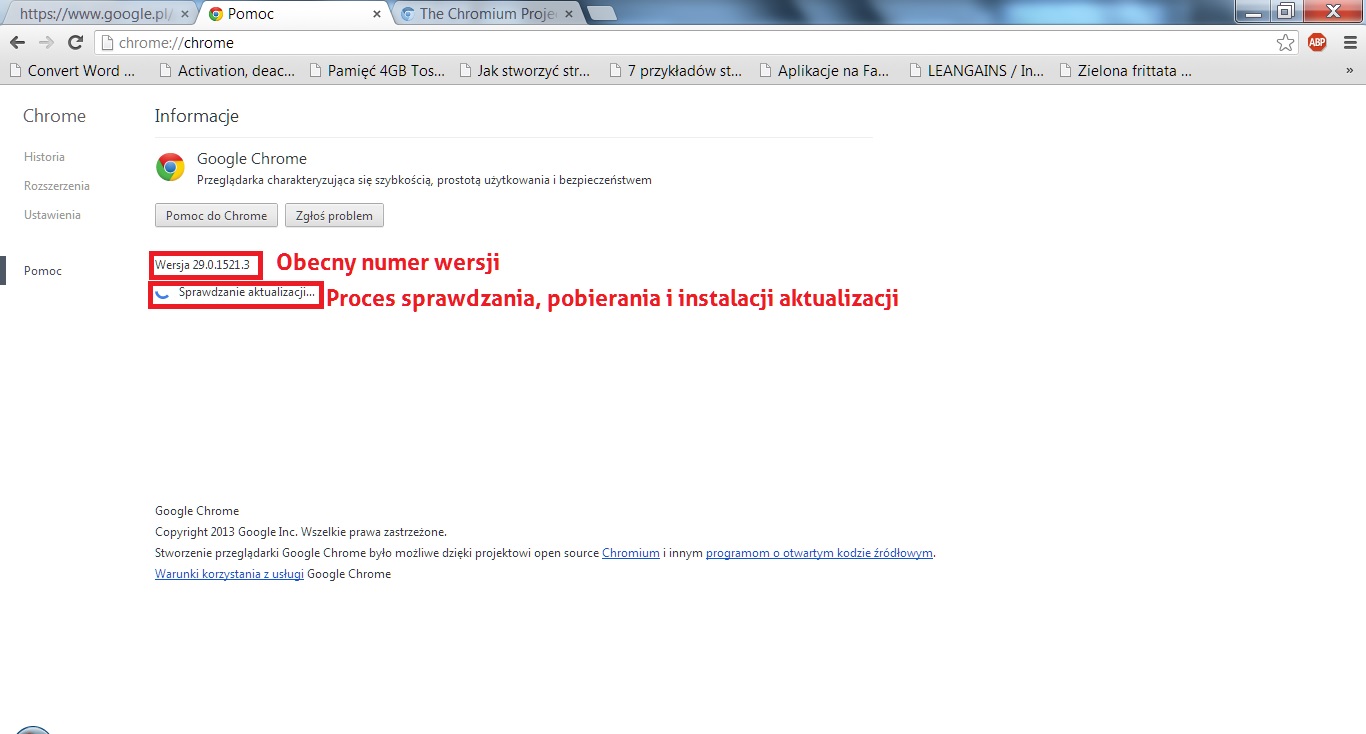
Krok 4. Poczekaj, aż przeglądarka się zaktualizuje.
Po zakończeniu procesu wyłącz i włącz ponownie Google Chrome, tym razem bez uprawnień administratora.
Zakończenie
Po uruchomieniu się przeglądarki, powtarzając Krok 2. i Krok 3. można sprawdzić czy przeglądarka została pomyślne zaaktualizowana. Numer wersji powinien ulec zmianie. W zależności od aktualizacji, wygląd przeglądarki może ulec także nieznacznej zmianie.
Informacja dodatkowa
Zdarzają się wypadki, że przeglądarka internetowa wskaże błąd aktualizacji (błąd 3). W takim wypadku trzeba skorzystać z bardzo prostego instalatora alternatywnego, znajdującego się pod adresem: http://www.google.com/chrome/eula.html?system=true
